画像をダウンロード microsoft edge 使い方 957774-Translator for microsoft edge 使い方
この記事の目次 1 Microsoft Edgeとは何か 11 IE(Internet Explorer)は22年6月15日にサポート終了;Microsoft edge (マイクロソフトエッジ)使い方,機能、設定方法 microsoft edge (マイクロソフトエッジ)使い方,機能、設定方法 Watch later Share Copyその他 Microsoft Edge の設定や使い方についてはこちらをご覧ください。 Microsoft Edge の設定と使い方
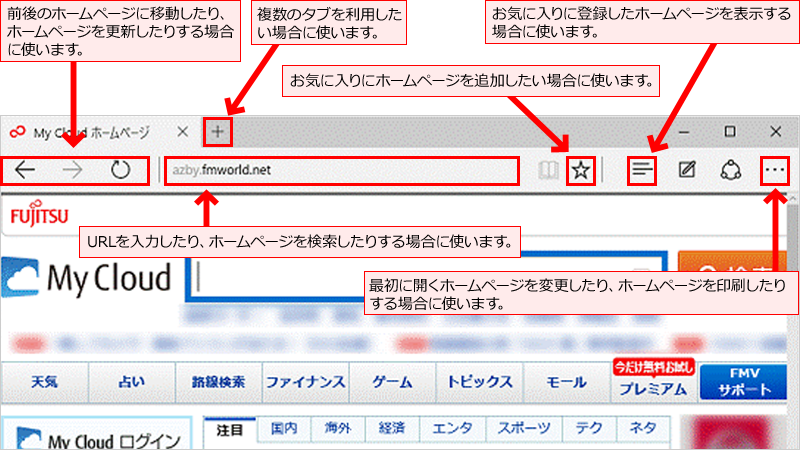
インターネットを見る方法 Microsoft Edgeの使い方 Fmvサポート 富士通パソコン
Translator for microsoft edge 使い方
Translator for microsoft edge 使い方- Windows 10の新ブラウザー「Microsoft Edge」の基本操作 Windows 10では、従来のInternet Explorerに代わる最新ブラウザー「Microsoft Edge」が搭載されています。その画面構成や、Webページを読みやすく表示する「読み取りビュー」の使い方を見ていきましょう。 Microsoft Edge使い方ガイド Chromium版Microsoft Edgeの使い方まとめ;
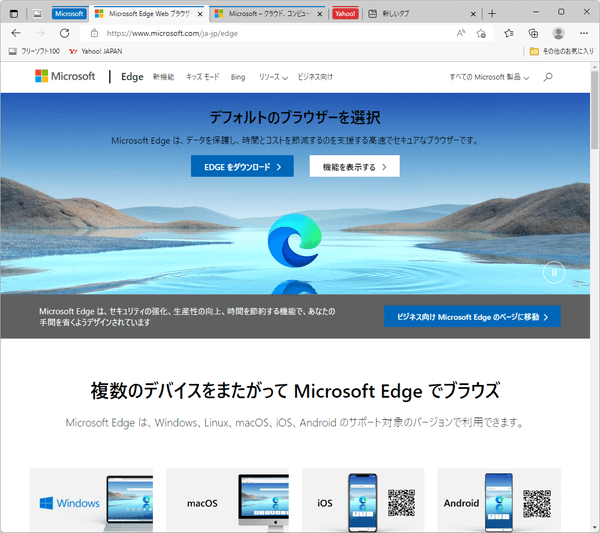



Microsoft Edgeの評価 使い方 フリーソフト100
2 Microsoft EdgeとIEの違い 21 ページの表示速度が向上;Microsoft Edgeのお気に入りの登録方法 ① Microsoft Edgeを起動したら、 お気に入りに登録したいホームページ を表示させます。 ② 画面上部のアドレスバーの右側にある、「 」をクリックします。 ③ 表示された画面から「フォルダー」の項目で 「お気に入りバー」 を選択し、 「完了」 をクリックします。 お気に入りバーに表示させる名前を変更したい場合はMicrosoft Edge に画面が変わり、「新しい拡張機能があります」と表示されたら、有効にするボタンをクリックしました。 Windows Edge で Office Onlineを使う Topへ Microsoft Edge の 詳細ボタンをクリックして拡張機能を選択しています。
新しくなったMicrosoft Edgeの便利な使い方やインターネットの基本の解説をします。 お気に入りとコレクションの違い ・ ホームと起動時の違い 。 わかりずらい所ですが、便利に使っていきましょう。使いやすさとセキュリティ面がグレードアップしましたね。2 Microsoft Edgeの初期設定のやり方 ・ ホームページ設定 ・ テーマ変更;Microsoft Edge とは 新しいアプリケーションを使用して、速度、セキュリティ、プライバシーを Microsoft Edge。 Microsoft Edge は Windows 10 の推奨されるブラウザーであり、既に PC にインストールされています。 Web で電子書籍を読みながら意味を調べたり、Web を音声で読み上げたり、Web サイトで落書きや描画をしたりするなど、より多くのオンライン操作を行うことができ
Windows 10 Microsoft Edge、Internet Explorer 11の設定方法をご紹介いたします。 /6/12 iPhoneやAndroid向けに配信中のマイクロソフト公式ブラウザアプリ『MicrosoftEdge』を利用している際に「アプリ内にて開いている全てのタブを一括で閉じられない! 」などの使い方が分か 「MicrosoftEdge」の使い方 解決記事Windows 10には、新ブラウザーの「Microsoft Edge(マイクロソフト エッジ)」が標準のブラウザーとして搭載されています。 Microsoft Edgeについて、使い方をご紹介します。 Windows 10には、従来からあるInternet Explorerも搭載されています。 使いなれた操作でホームページを閲覧したい場合やホームページがMicrosoft Edgeに対応していない場合は、Internet Explorerをご利用くだ



1



ブラウザー Microsoft Edge エッジ 各種操作 設定方法に関するお問合せ Jcomサポート
Microsoft atLife では、毎日のその時々で、役に立つ Microsoft 製品の使い方をご紹介します。 あなたの生活に Microsoft 製品をちょっとだけ足すと、毎日の一瞬一瞬がもっと豊かになる。Translator For Microsoft Edgeのダウンロードはこちら 「Microsoft Edge」へ翻訳機能を追加するMicrosoft公式の拡張機能。「Microsoft Edge」で閲覧している外国語3 Microsoft Edgeの基本的な使い方 ・ InPrivateウィンドウを開く ・ 閲覧履歴を削除 ・ お気に入りの登録 ・ 検索エンジンの変更;
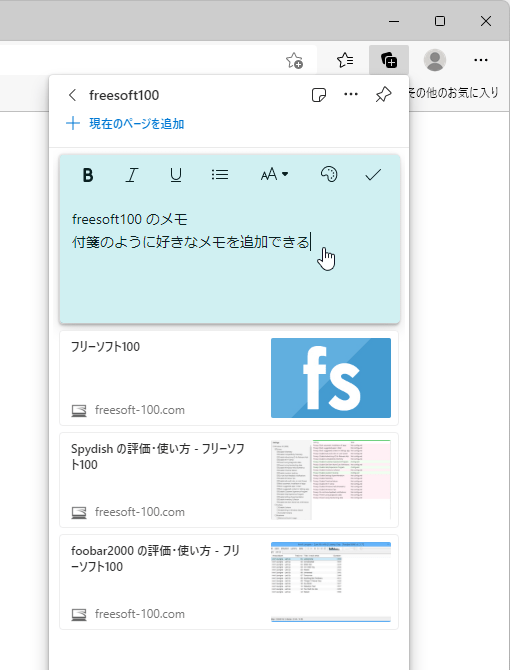



Microsoft Edgeの評価 使い方 フリーソフト100
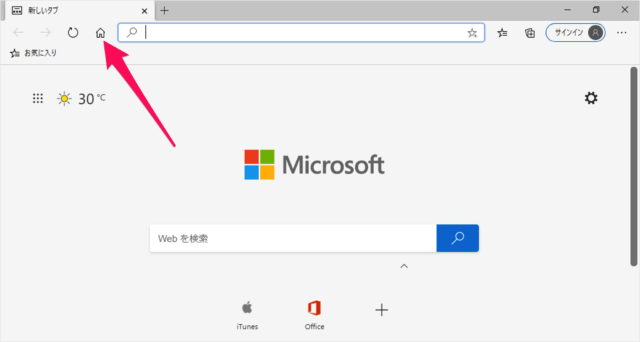



Microsoft Edge ホームボタンの設定 Pc設定のカルマ
お気に入りやパスワードなどのブラウザーのデータを Microsoft Edge へとすばやくインポートすることができます。 開始するには、Microsoft Edge のアドレス バーに edge//settings/importData と入力します。 Microsoft Edge をお試しくださいMicrosoft Edgeの使い方はコチラからも確認できます → ※この手順は、Windows10での方法です。今後のWindows更新により画面表示などが変更になる場合もあります。 ※誤った手順による不具合に関しては、一切保証を致しかねます。予めご了承くださいませ。 「Microsoft Edgeの進化 ~Windows標準ブラウザーの最新機能と使い方)」(Build Insider) 「 Windows 10に搭載される新ブラウザー"Microsoft Edge(旧Spartan




富士通q A Microsoft Edge Cookieの設定を変更する方法を教えてください Fmvサポート 富士通パソコン
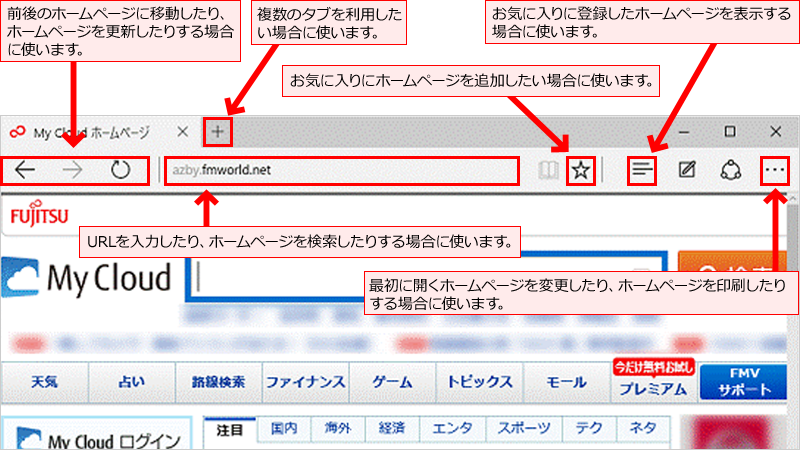



インターネットを見る方法 Microsoft Edgeの使い方 Fmvサポート 富士通パソコン
Microsoft Edgeを使いこなす Windows 10を使うのであれば、基本的にはMicrosoft Edgeを使う方がお勧めだ。今後は最新のWeb技術に対応したWebサイトが増えてくると思われるので、そういったWebサイトを表示するならWebブラウザーも最新のものを使った方が良い。 Microsoft Edge – ホームページの設定 – 起動時に表示されるページ;Windows10の「Microsoft Edge(マイクロソフト エッジ)」インポートの使い方は、以下の通りです。 1「Microsoft Edge(マイクロソフト エッジ)」を開く。 2画面上部の「ハブ」(「≡」表




Microsoft Edge 編 検索履歴を残さないようにする設定 パソコンヤシステム
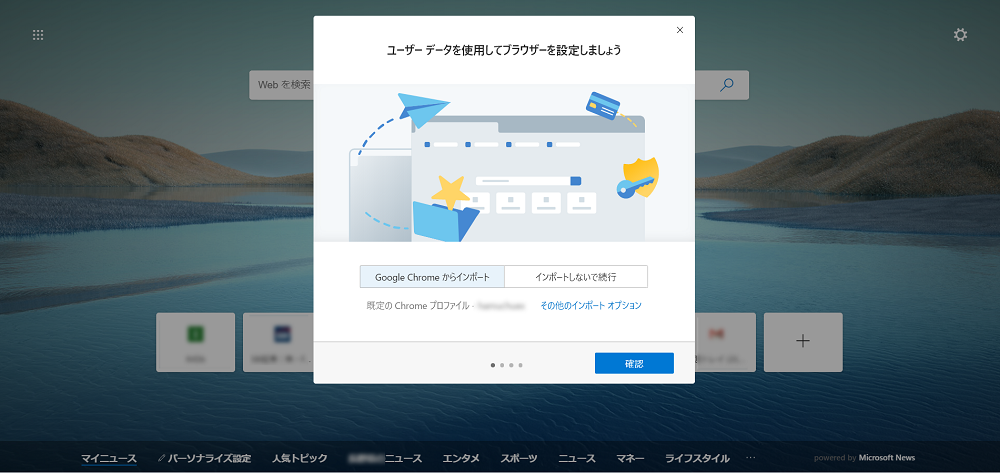



最新のブラウザーを使ってみましょう Windows 10 入門ガイド はじめてのvaio Vaio 株 サポート
Microsoft Edgeを起動したときに最初に表示されるホームページの設定方法をご紹介します。 →「設定」の順にクリックします。 設定メニューの「起動時」をクリックします。 設定メニューが表示されていない場合は、 をクリックします。 (1) 「特定のページを開く」を選択し、 (2) 「新しいページを追加してください」をクリックします。 (1) 入力欄に edgeの使い方 質問 44 回の表示 最終更新日 年10月17日 例えば、IEのお気に入りをedgeにはどのように移行させるのか? Microsoft Edgeの右上の・・・をクリックし設定を開きます。 左側のプロファイルをクリックします。 お使いのMicrosoft Edgeのバージョンは、Microsoft Edgeを起動するときにクリックするアイコンの形で確認できます。 新しいMicrosoft Edgeの場合 Microsoft Edge レガシ(従来のMicrosoft Edge)の場合 新しいMicrosoft Edgeの使い方は、次のQ&Aをご覧ください。 新しいMicrosoft Edgeに
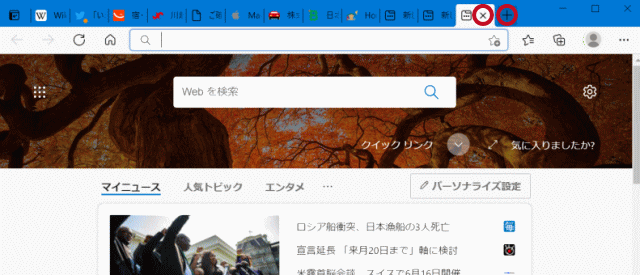



Microsoft Edgeの使い方 Microsoft Edge
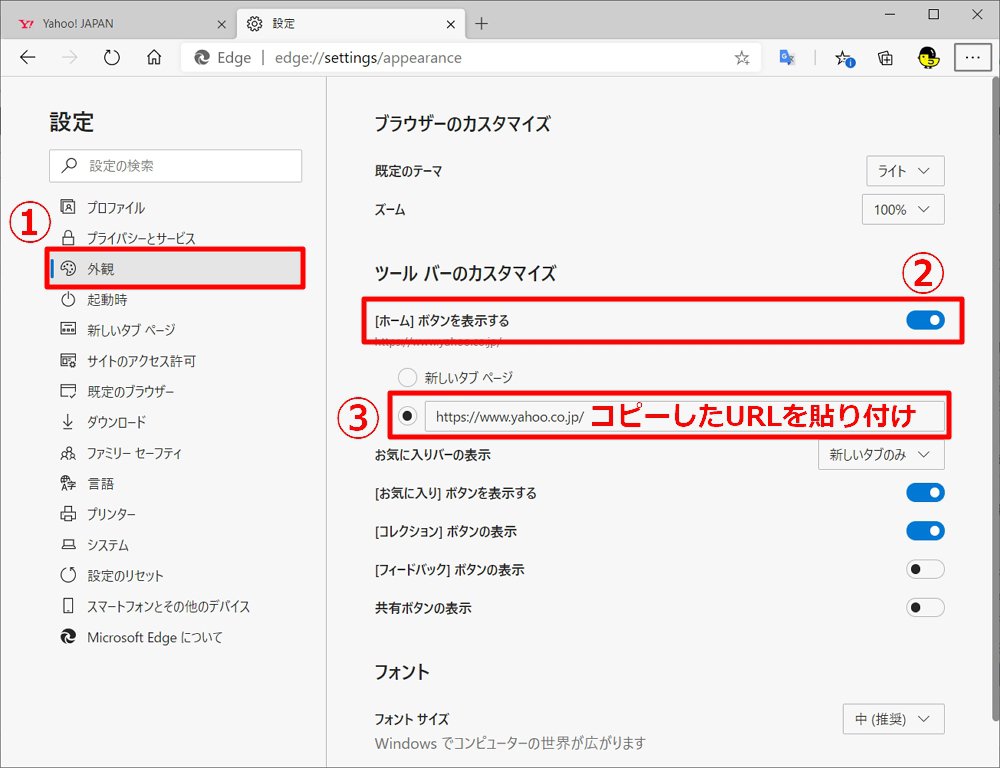



Microsoft Edge で起動時のホームページを Yahoo などに変更する方法 前回の続きを表示する方法 Enjoypclife Net
Microsoft EdgeでのeTax利用において、電子署名をする際に必要となるEdge機能拡張について、軽微な修正を行い令和1年6月3日に最新版をMicrosoft Storeに掲載しましたので、同日以降、Microsoft Storeの設定で、「アプリを自動的に更新」を有効にしている方については、Microsoft Edgeを表示したタイミングで Windows10からデフォルトブラウザになったMicrosoft Edgeとはどういうブラウザなのか気になる人も多いと思います。この記事では、Microsoft Edgeとは、Internet Explorerとの違いや設定・使い方についてご紹介しています。 Microsoft エディターの簡単な使い方 Microsft エディターを利用するには、Microsftのアカウントが必要です。 また、ブラウザーで利用するならば、Micorosoft EdgeかGoogle Chromeのどちらかが必要です。 ここでは、Microsft エディターをGoogle Chromeの拡張機能で利用してみよう



ブラウザー Microsoft Edge エッジ 各種操作 設定方法に関するお問合せ Jcomサポート
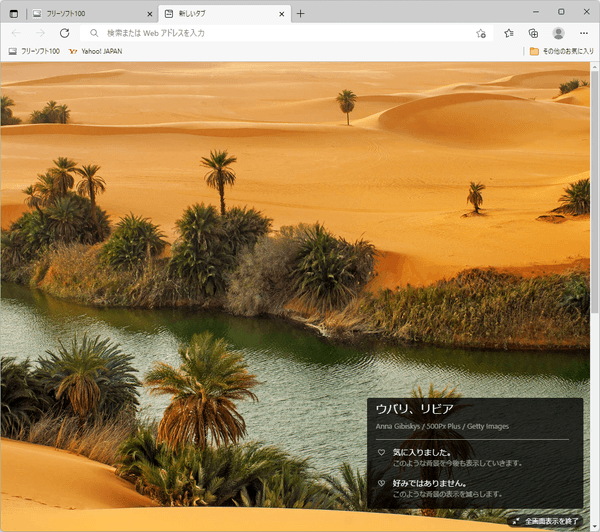



Microsoft Edgeの評価 使い方 フリーソフト100
Win10でMicrosoft Edge使いたくない Windows 7/8xからWindows 10にアップグレードすると、通常はデフォルトのWebブラウザーがMicrosoft Edgeに変わってしまう。 アクセサリにMicrosoft Internet Explorerは、入っているので、これをピン止めするなどできる。 ただ、URLを踏むと Microsoft Edgeでは、最新バージョンのMicrosoft Edgeへ、勝手に次々とアップデートが行われてしまいます。 このため、旧版のMicrosoft Edgeを使い続けたい人にとっては、この点がデメリットとして感じられる可能性があります。 Edgeの使い方 使い方は PC 版と同じような感じなので戸惑うことなく使うことができます。 アドレスバー右端の星型アイコンをタップすれば、「お気に入り」や「リーディングリスト」、「履歴」を切り替え表示できる「ハブ ビュー」が現れるのも




富士通q A Microsoft Edge 詳細設定を変更する方法を教えてください Fmvサポート 富士通パソコン
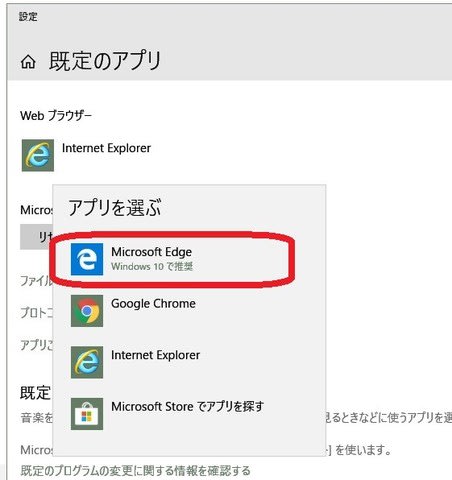



Webブラウザを Ieからedgeへ移行 ニセコ移住を夢見て
今までIEの利用がメインだった方にも、「そもそもWindows標準ブラウザを使っていない」という方にも、Microsoft Edgeの使い方をご紹介していきます。 ※当社はホームページの制作会社です。 こちらはMicrosoft Edge(エッジ)についての参考記事になります。 操作等のお電話のお問い合わせには対応ができません お手数ですが、Microsoft Edgeの操作方法やその他ご質問使い方 マイナポータル 既にマイナポータルAP(アプリ)をインストールした方は、操作3に進んで拡張機能のインストールを行います。 Microsoft Edgeでは、Googleの拡張機能をインストールする必要があります。 Microsoft Edge Windows のデフォルト・ブラウザーと言えば Internet Explorer でしたが、Windows10 から「Microsoft Edge」というブラウザーが標準搭載されるようになりました。 Internet Explorer とは外観も使い方も異なるので、ここでは Microsoft Edge の設定と使い方をみていきます。 新しい Microsoft Edge のインストールはこちらをご覧ください。 Windows10 – 新しい Microsoft Edge
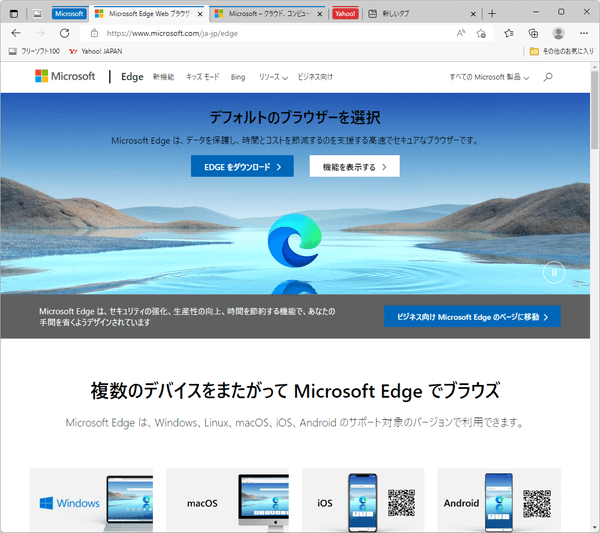



Microsoft Edgeの評価 使い方 フリーソフト100




New Microsoft Edge 複数プロファイルモードが面白いです のブログ
パソコンでインターネットを利用している方であれば、「ブラウザ」と呼ばれるソフトを使っていることでしょう。なかでもWindowsユーザーは、「Internet Explorer」というブラウザになじみがあるはずです。最新のWindows 10からは、「Microsoft Edge」が標準搭載されるようになりました。4 Microsoft Edgeの便利な使い方 ・ Webノートを使う ・ 表示中のタブを保存/復元 18年8月7日 Windows 10の新ブラウザ「Microsoft Edge」。 基本的な使い方を紹介 Microsoft Edge(マイクロソフトエッジ)は、Windows 10 から標準搭載された新しいブラウザです。 何気なく使い始めたものの、まだ機能についてあまり知らない方も多いでしょう。 Microsoft Edgeでは何ができるのか、どういった動作を最適化しているのかなど、基本的な使い方について



ブラウザ Microsoft Edge の 便利な使い方 備忘録 英語学習sns Q Eng




新microsoft Edgeのスタートページとホーム設定を変更する方法 Niftyit小ネタ帳
Lesson5 Microsoft Edgeの 便利な使い方 タブ 機能の基本操作 ページ内の検索 すべてのWebページを更新 表示しているタブを除いてすべてのタブを閉じる 起動時のページを指定 ホームボタンの表示 閲覧の履歴の表示と削除 InPrivateブラウズ 機能 タスクバーに「Microsoft Edge」アイコンがないときは、スタートメニューなどから「Microsoft Edge」を起動してください。 Windows 10をお使いの場合は、 「スタート」ボタン→「Microsoft Edge」の順にクリックします。 お気に入りに追加するホームページを表示します。 「このページをお気に入りに追加」(星のボタン)をクリックします。 「詳細」をクリックします。 新しいMicrosoft Edgeは、Windows Updateでの自動更新、またはMicrosoft社から手動インストールすることで、お使いのパソコンに適用されます。 Microsoft Edgeのアイコンがいつの間にか変わっていたり、画面のデザインが変更されている場合は、すでに新しいMicrosoft Edge




第15回 Windows 10 の新ブラウザ Microsoft Edge 基本的な使い方を紹介 Itコラム おすすめコラム Itシステムの設計 構築 運用 保守 Necフィールディング
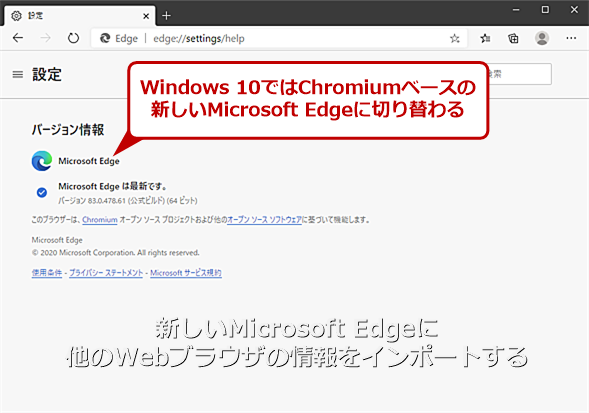



お気に入り パスワード 設定をchromium版microsoft Edgeにまるっと移行する Tech Tips It




Microsoft Edgeのダウンロード方法と使い方を画像で丁寧に解説する まめしばweb
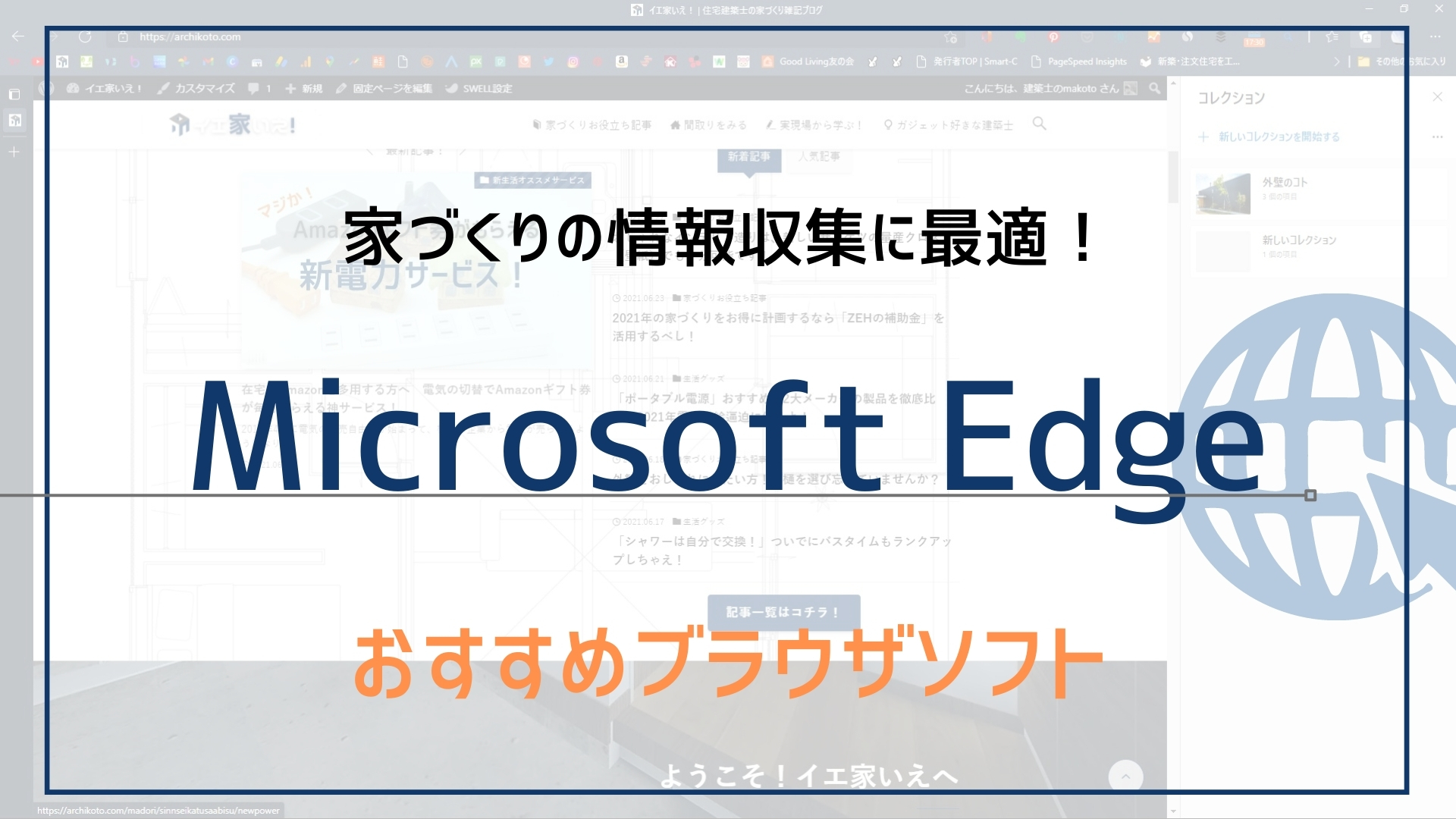



家づくりの情報収集はmicrosoft Edgeを使え ポチポチお気に入りから探すより圧倒的に楽になる




Microsoft Edge マイクロソフトエッジ 使い方 機能 設定方法 Youtube
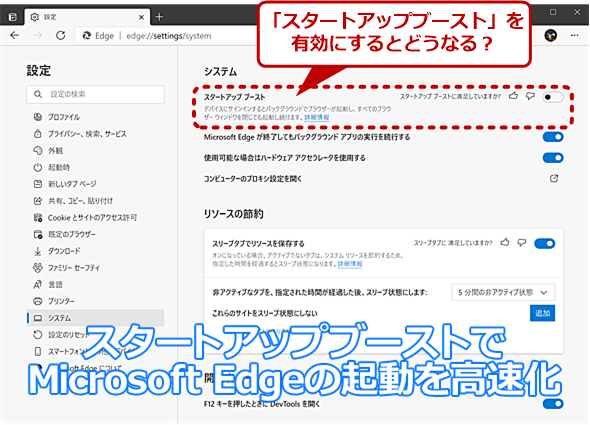



Microsoft Edgeの起動を高速化する スタートアップブースト 機能とは Tech Tips It
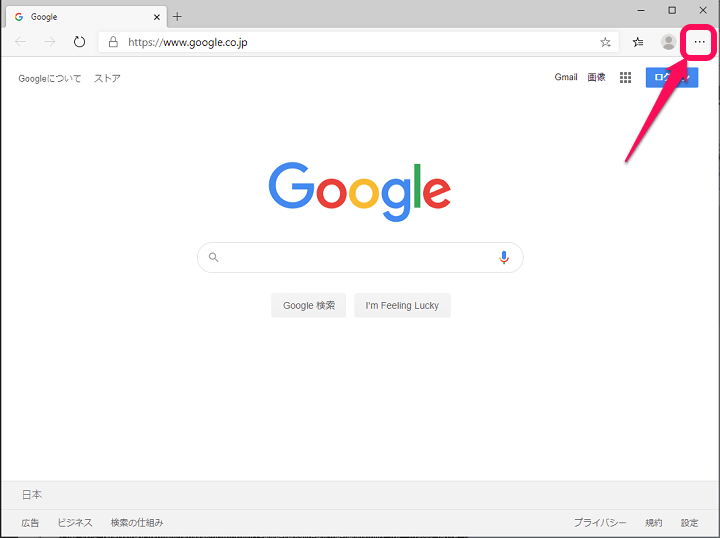



Microsoft Edgeの検索エンジンを変更する方法 Bingをやめてgoogleやyahooももちろんok 使い方 方法まとめサイト Usedoor
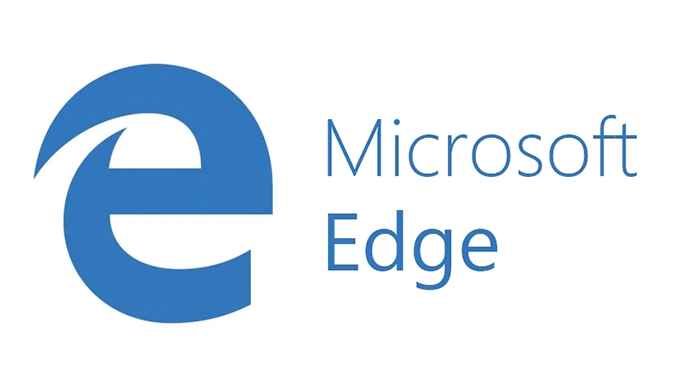



意外に使える Microsoft Edge エッジ の機能と使い方 パソコン インターネットの設定トラブル出張解決 データ復旧 Itサポートなら株式会社とげおネット
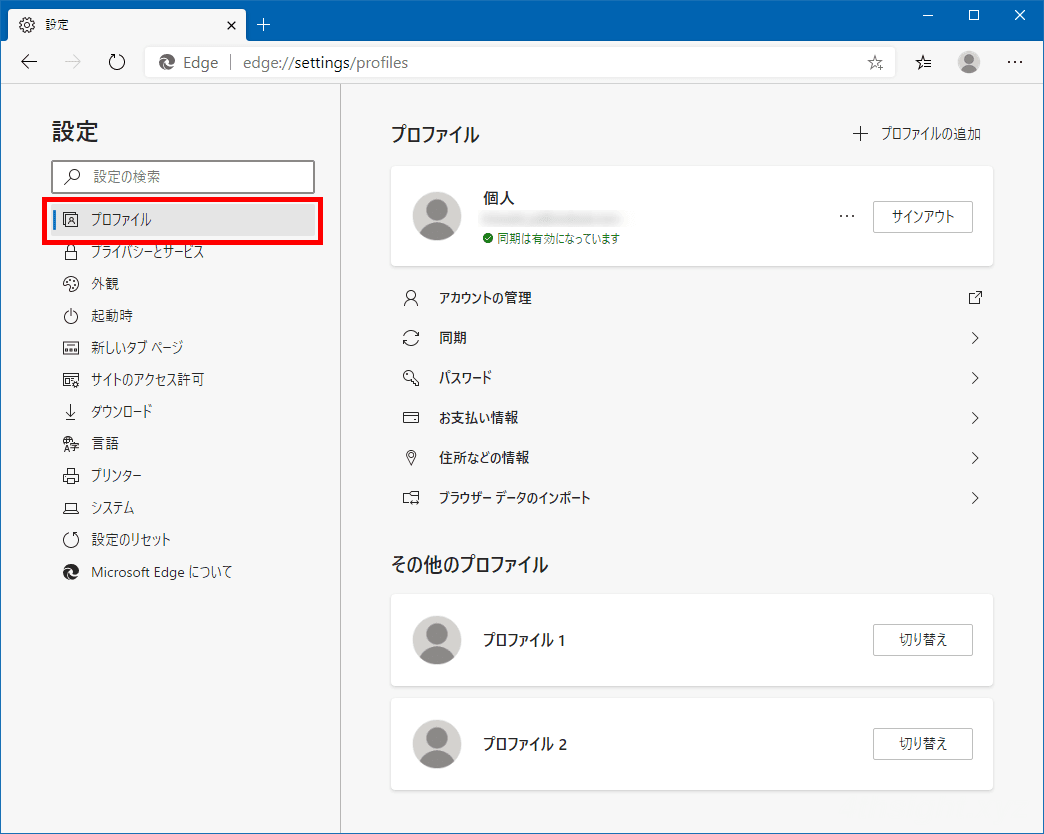



Windows10で新しいmicrosoft Edgeを快適に利用するための設定 4thsight Xyz




新機能盛りだくさんの Microsoft Edge が正式公開 サイドバー検索や新しい履歴ポップアップ 窓の杜
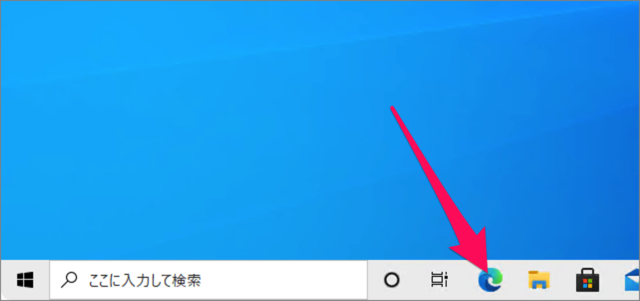



Microsoft Edge 同期の設定 お気に入り パスワード 履歴 Pc設定のカルマ




最新microsoft Edgeのダウンロード インストール方法 Hep Hep




富士通q A Microsoft Edge 詳細設定を変更する方法を教えてください Fmvサポート 富士通パソコン
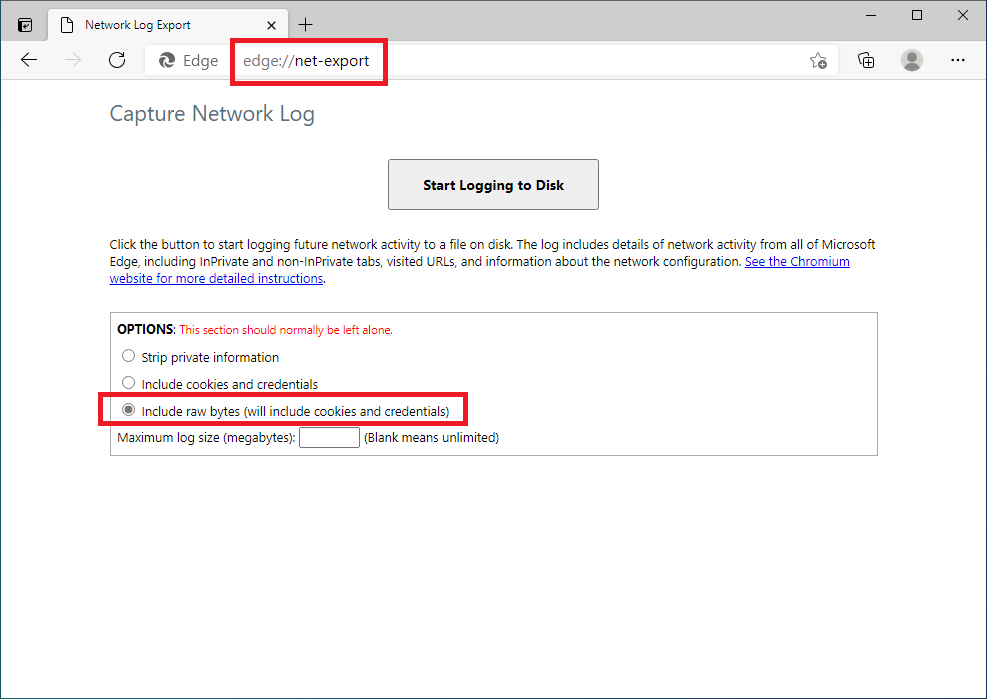



Net Export の使い方 Japan Developer Support Internet Team Blog




新しいmicrosoft Edgeをアンインストールする方法 Hep Hep
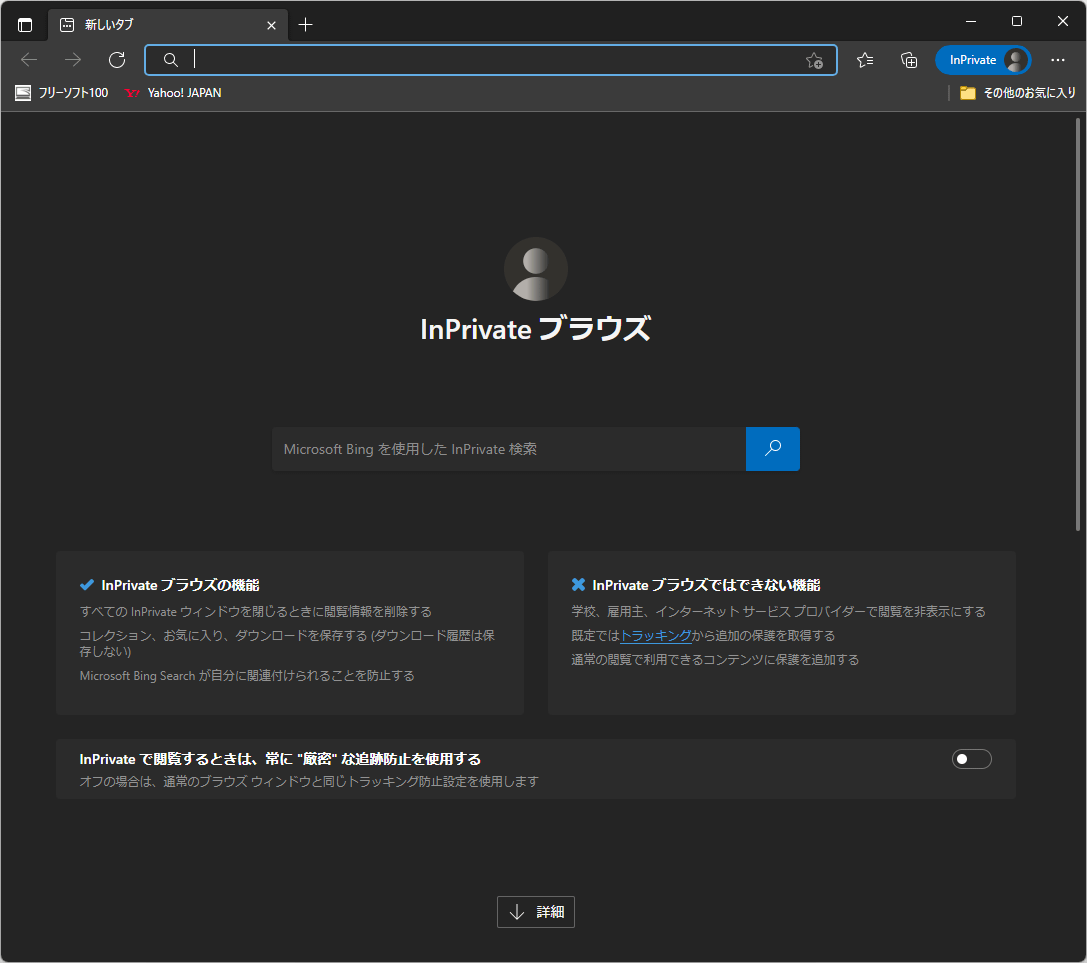



Microsoft Edgeの評価 使い方 フリーソフト100
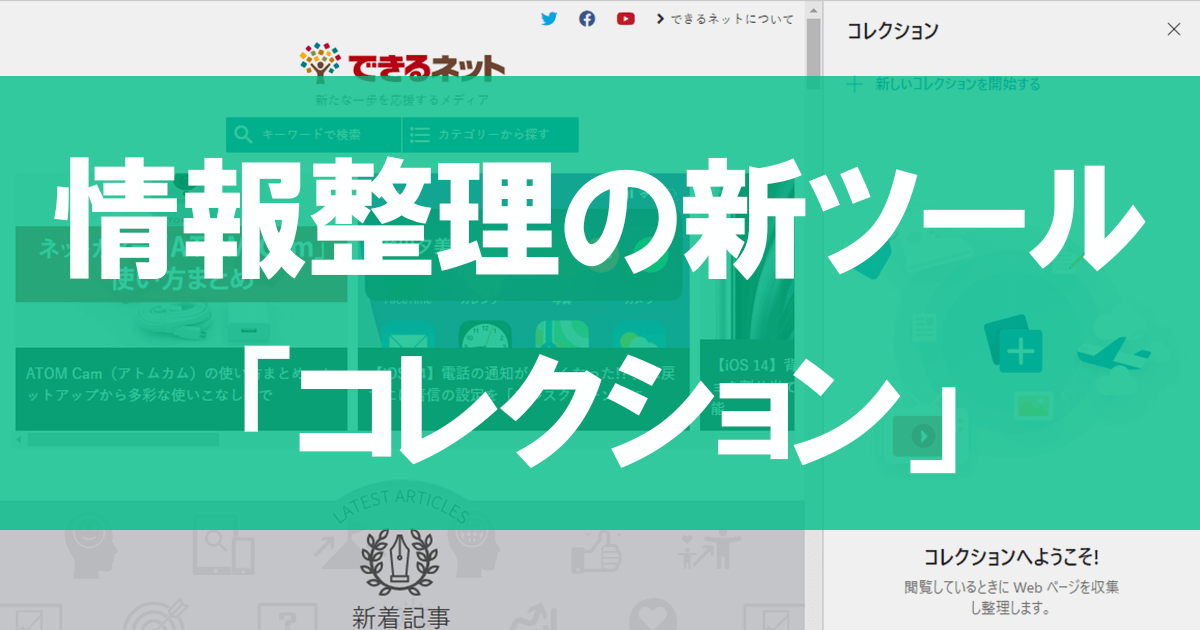



Microsoft Edge コレクション 機能の使い方 お気に入り との違いは できるネット




インターネットを見る方法 Microsoft Edgeの使い方 Fmvサポート 富士通パソコン
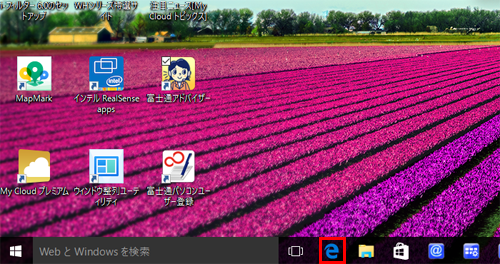



インターネットを見る方法 Microsoft Edgeの使い方 Fmvサポート 富士通パソコン




Microsoft Edge 垂直タブの使い方 デジタルデバイスの取扱説明書 トリセツ




新しくなったmicrosoft Edgeのコレクションの使い方 いなわくtv
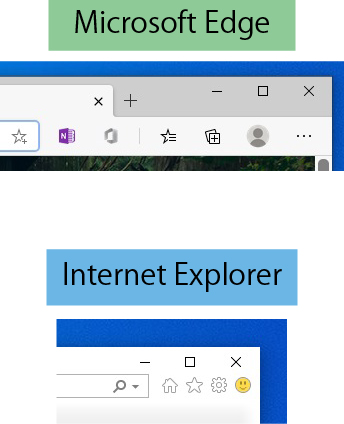



Microsoft Edge マイクロソフトエッジ とは 使い方と拡張機能を紹介 ホームページ制作 名古屋 愛知 株式会社wwg ダブルダブルジー




Microsoft Edge Webキャプチャ の方法 やり方 使い方 Webページ全体を一括画像保存 あそびdeまなぶ
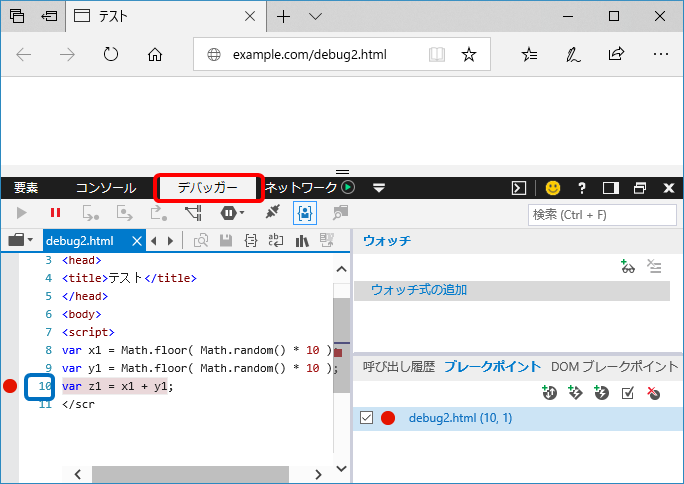



Microsoft Edgeを使ったデバッグ Javascript ホームページ入門サイト
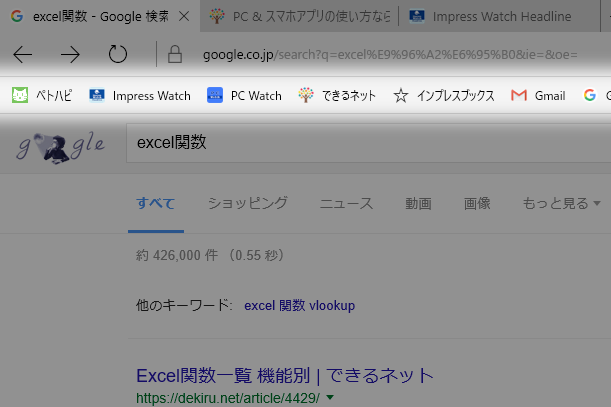



Microsoft Edgeでこれだけはやっておきたい3つの設定 Windows 10 できるネット



Microsoft Edgeでexcel Onlineを使う エクセルの使い方
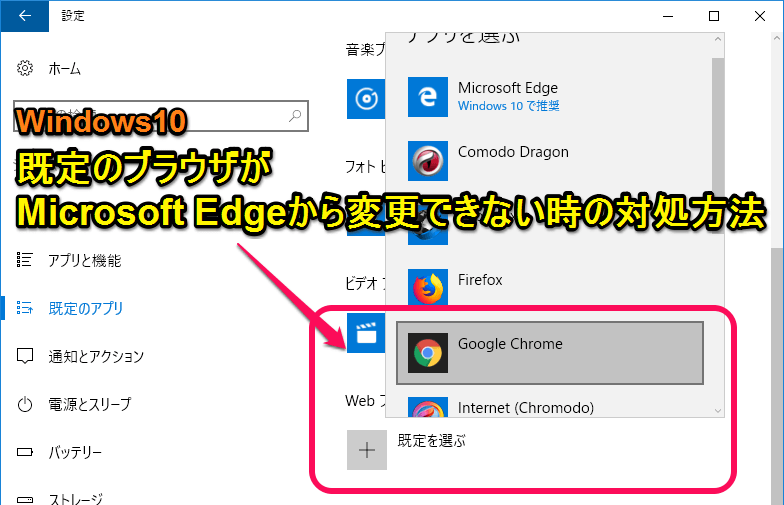



Windows10 既定のブラウザがmicrosoft Edgeから変更できない時の対処方法 使い方 方法まとめサイト Usedoor
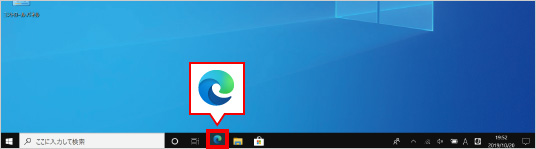



Microsoft Edgeのホーム画面設定方法 パソコン市場サポート
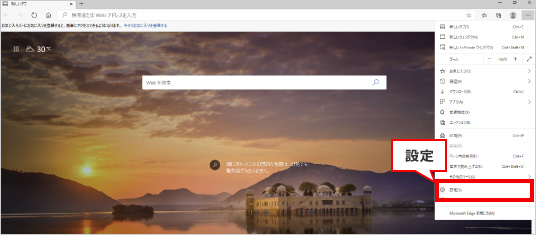



Microsoft Edgeのホーム画面設定方法 パソコン市場サポート




Microsoft Edge Chromium版 コレクション機能 の使い方 Ict Mania Com




Microsoft Edgeの英語表記を日本語に変更する方法 Hep Hep
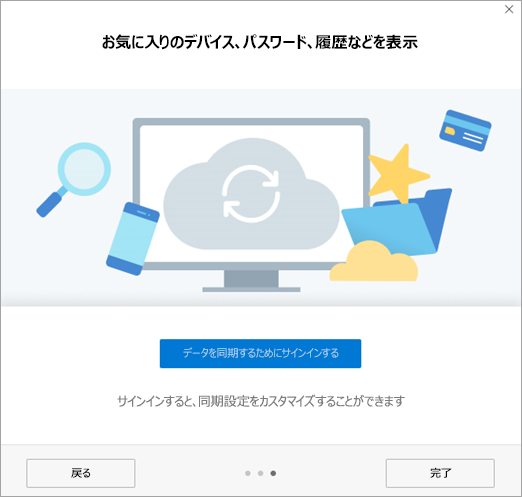



Microsoft Edge でサインインして複数のプロファイルを作成する




起動ページの設定方法 Microsoft Edge Biglobe会員サポート




Microsoft Edgeの使い方 高速化とセキュリティの設定方法 新翻訳機能搭載 教えてパソコン




Microsoft Edge お気に入りよりも便利 コレクション の使い方 デジタルデバイスの取扱説明書 トリセツ



1
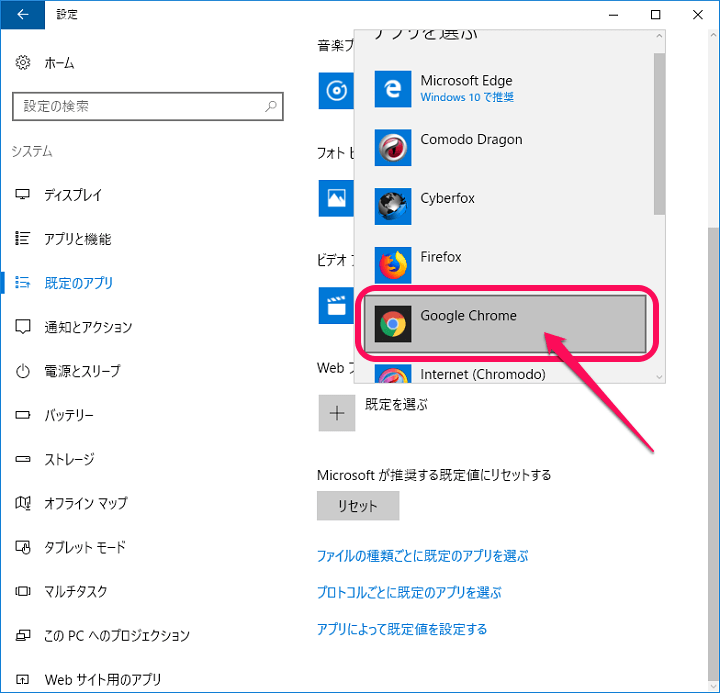



Windows10 既定のブラウザがmicrosoft Edgeから変更できない時の対処方法 使い方 方法まとめサイト Usedoor




新microsoft Edgeの既定の検索エンジンをgoogleやyahooに変更する方法 パソコンに困ったらfind Out 使い方 対処 変更
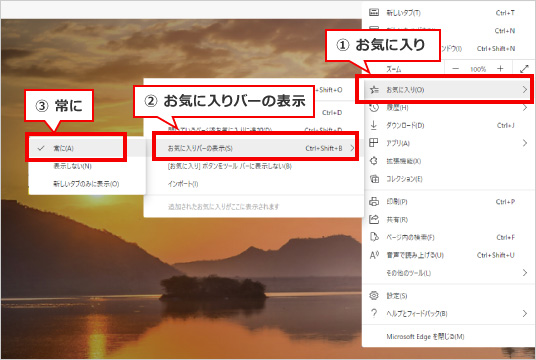



Microsoft Edgeのお気に入り機能の使い方 パソコン市場サポート
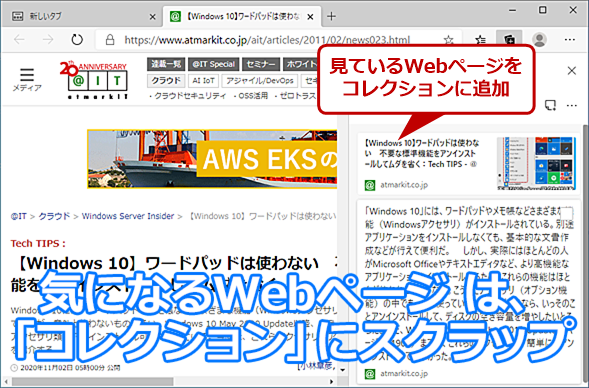



Chromium版microsoft Edgeの コレクション を使って気になるwebページをスクラップ Tech Tips It
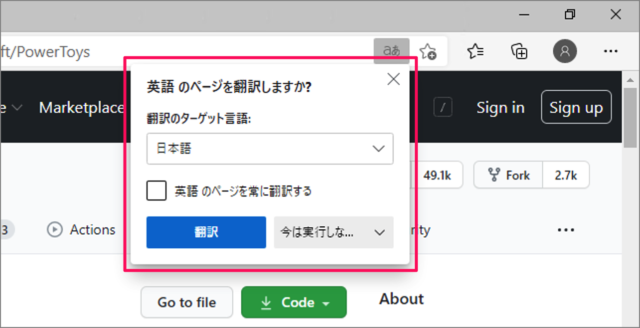



Microsoft Edge 翻訳の使い方と設定 オン オフ Pc設定のカルマ




補足資料 Microsoft Edgeの基礎的な使い方 Nemot S Lab
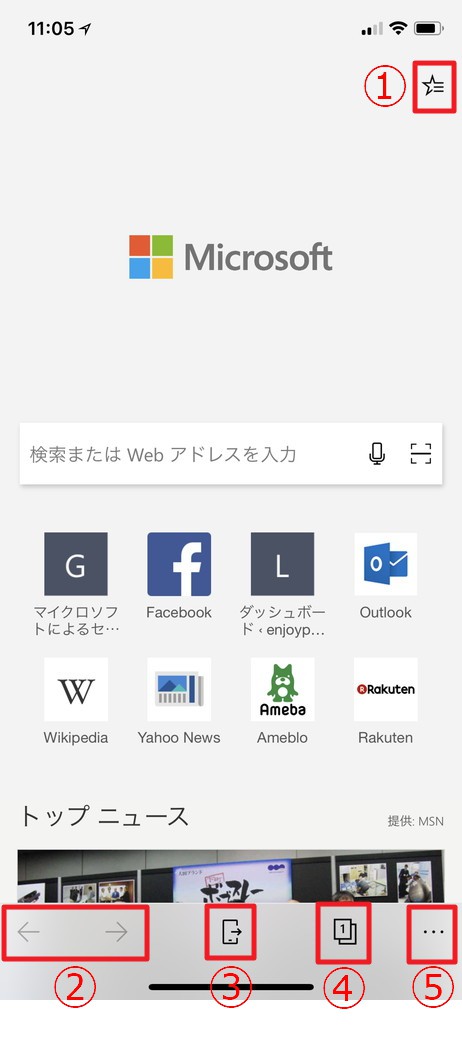



日本でもios Android向けの Microsoft Edge が配信開始 早速iphone Xで試してみました 初期設定と操作方法 検索エンジンのgoogleへの変更方法もご紹介 Enjoypclife Net
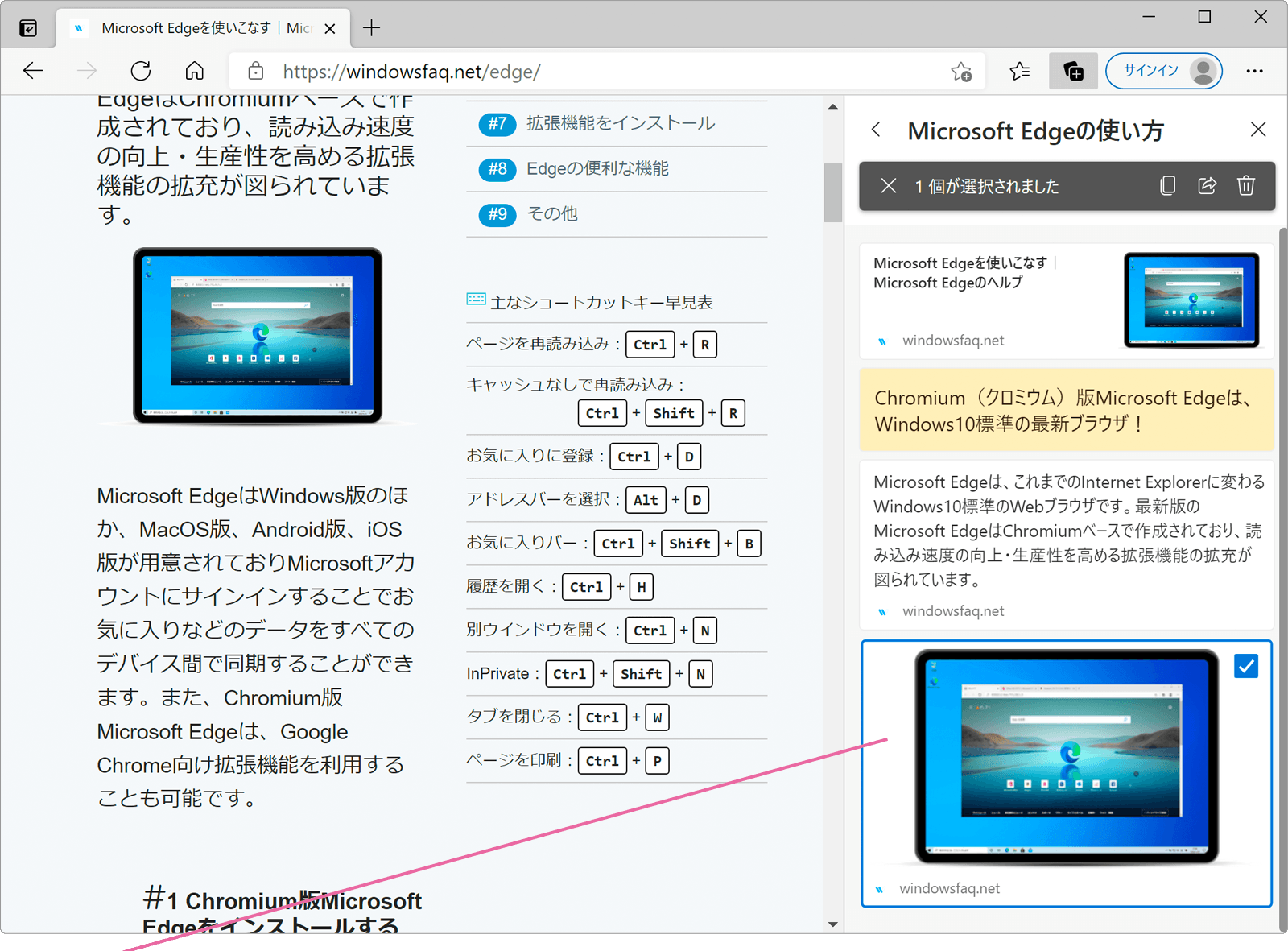



Microsoft Edgeのコレクション機能を利用する Windowsfaq
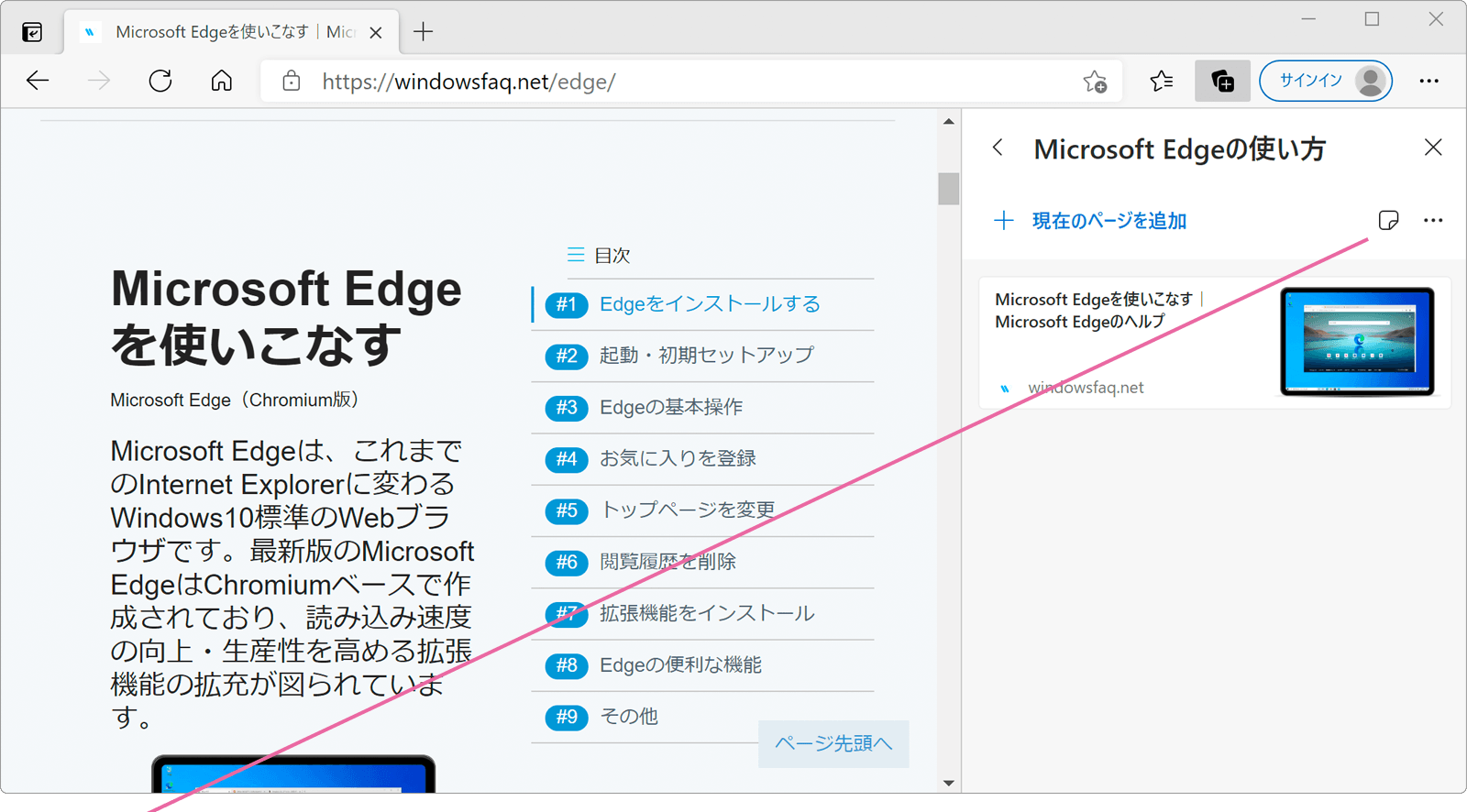



Microsoft Edgeのコレクション機能を利用する Windowsfaq
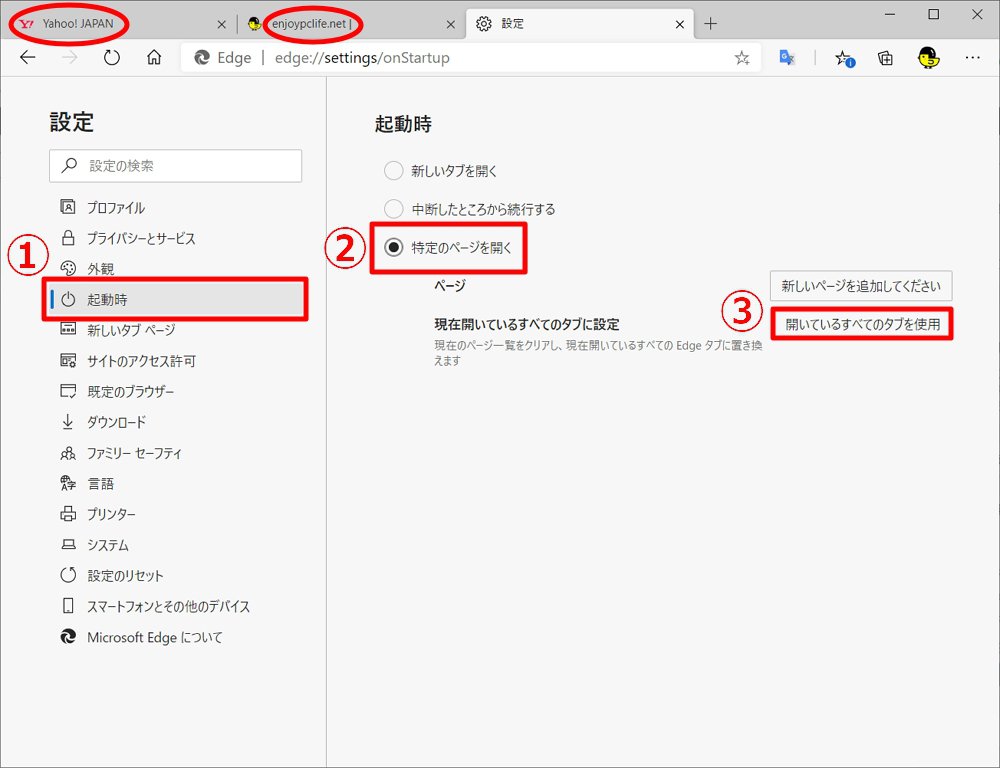



Microsoft Edge で起動時のホームページを Yahoo などに変更する方法 前回の続きを表示する方法 Enjoypclife Net



ブラウザー Microsoft Edge エッジ バージョン確認方法 Jcomサポート
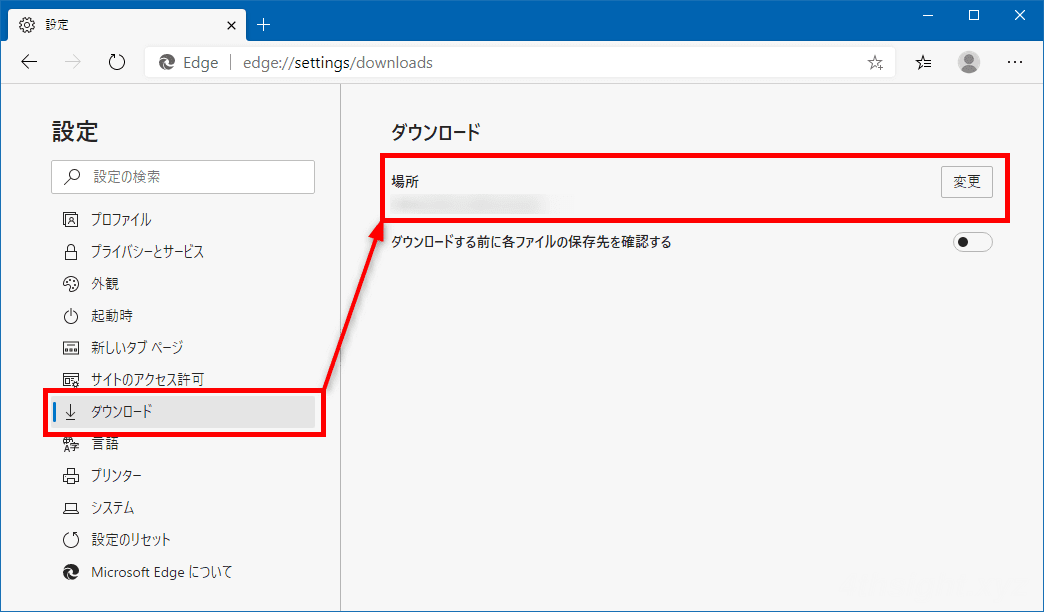



Windows10で新しいmicrosoft Edgeを快適に利用するための設定 4thsight Xyz




Microsoft Edgeの評価 使い方 フリーソフト100




Microsoft Edgeの英語表記を日本語に変更する方法 Hep Hep
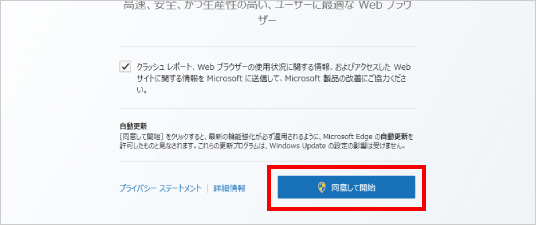



Microsoft Edgeのホーム画面設定方法 パソコン市場サポート
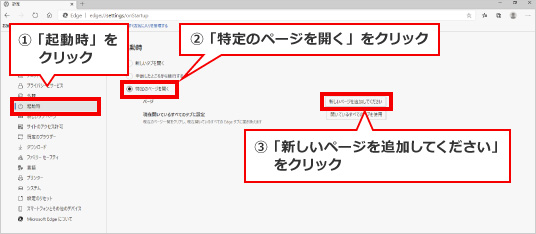



Microsoft Edgeのホーム画面設定方法 パソコン市場サポート




Microsoft Edge のお気に入り機能の使い方 ある Se のつぶやき
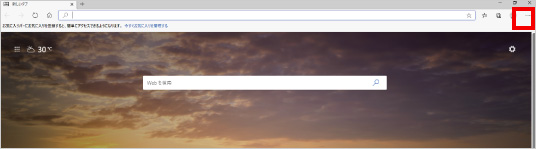



Microsoft Edgeのホーム画面設定方法 パソコン市場サポート



ブラウザー Microsoft Edge エッジ 各種操作 設定方法に関するお問合せ Jcomサポート




Microsoft Edgeの新機能 垂直タブ の便利な使い方 ライフハッカー 日本版
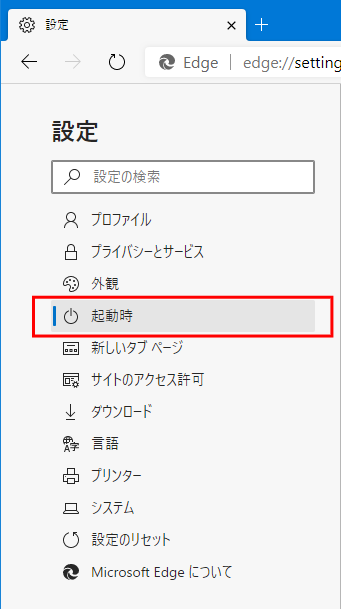



インターネットを見る方法 Microsoft Edgeの使い方 Fmvサポート 富士通パソコン
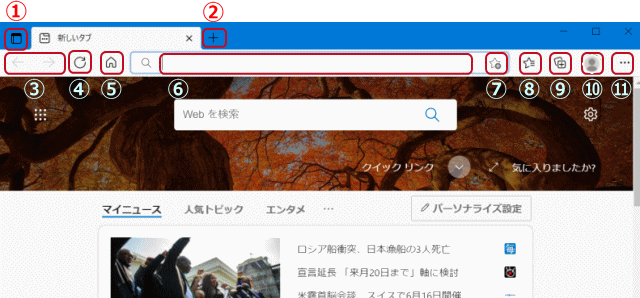



Microsoft Edgeの使い方 Microsoft Edge



ブラウザー Microsoft Edge エッジ 各種操作 設定方法に関するお問合せ Jcomサポート
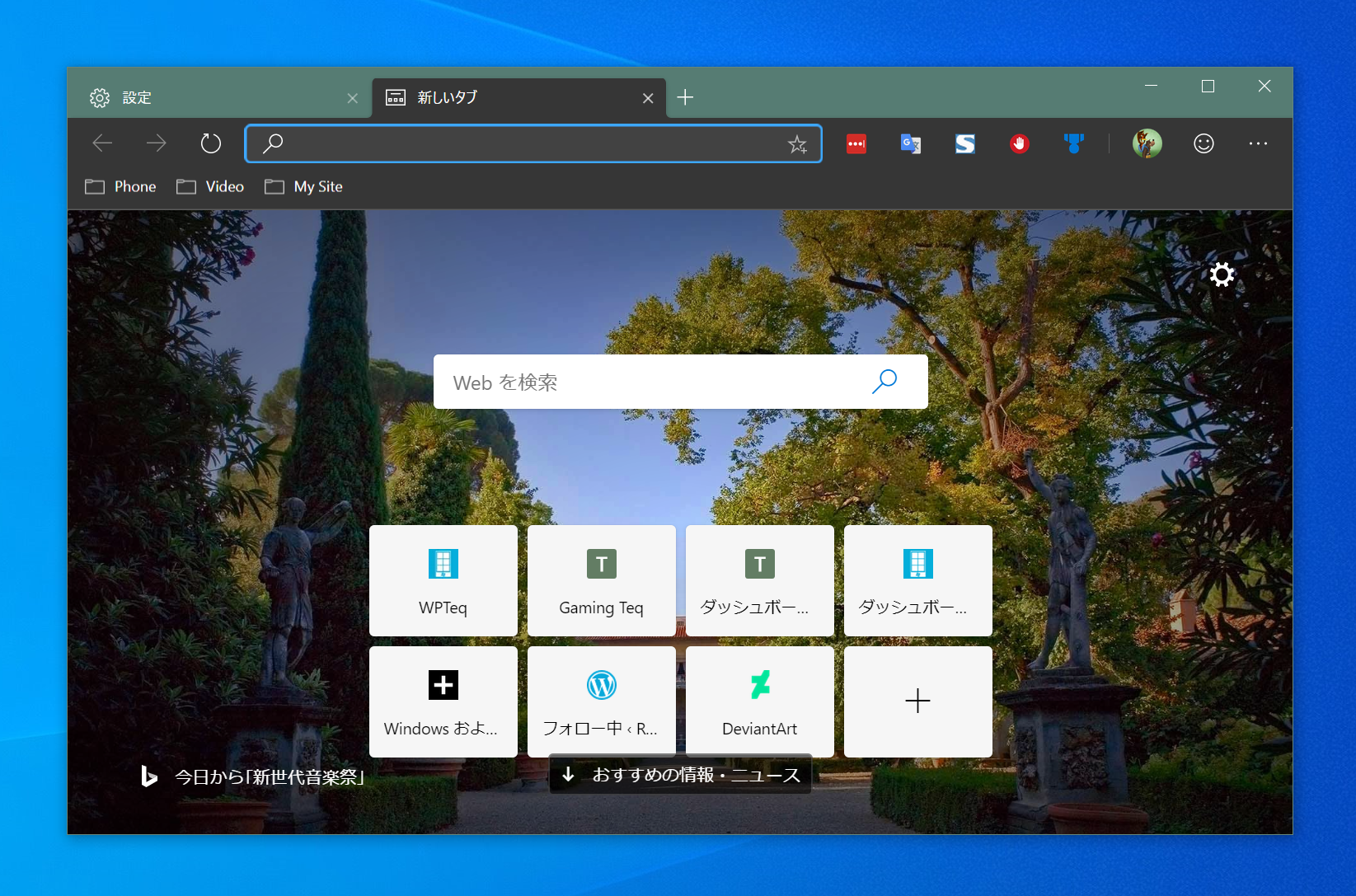



スタートページの使い方 すばやくwebサイトへ Microsoft Edgeの使い方 Wpteq
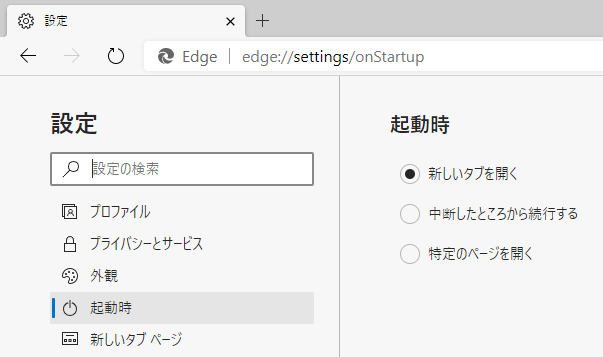



Microsoft Edgeを起動したときに表示するページの設定 Edge 初心者のためのoffice講座
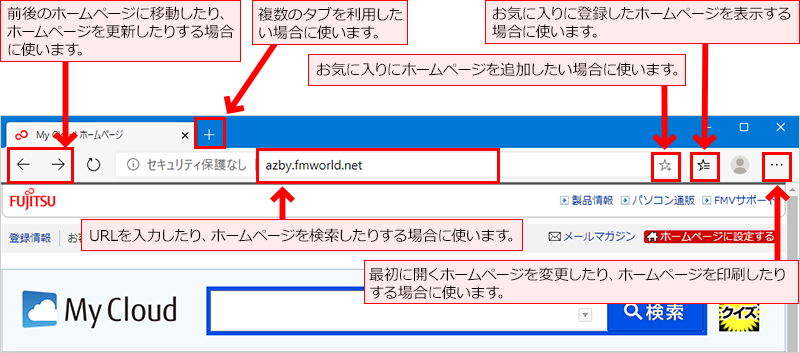



インターネットを見る方法 Microsoft Edgeの使い方 Fmvサポート 富士通パソコン




新しくなったmicrosoft Edge インターネットブラウザ の使い方 いなわくtv
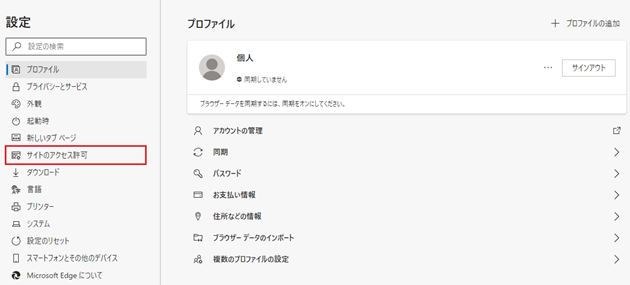



Cookie を有効にする設定方法を知りたい Microsoft Edge 会員サポート So Net



Q Tbn And9gcszp7vvyccun8hdorqkhhbggstvtagtm Ljiwk1gec Xpno97ya Usqp Cau
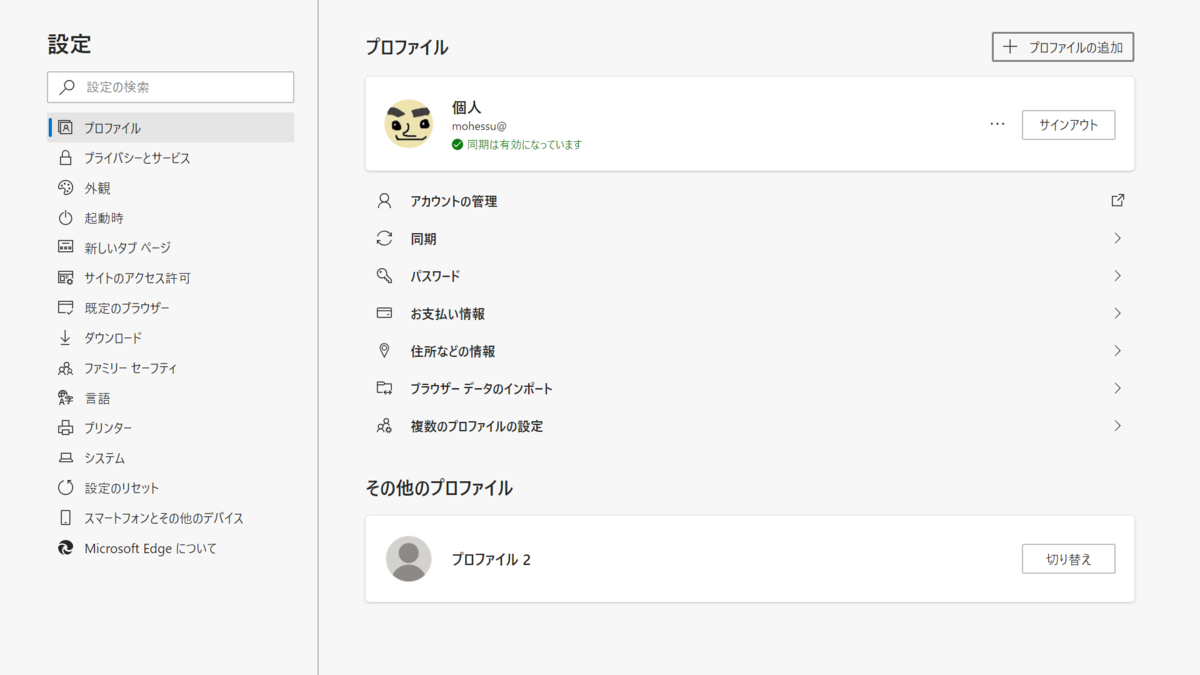



New Microsoft Edge 複数プロファイルモードが面白いです のブログ
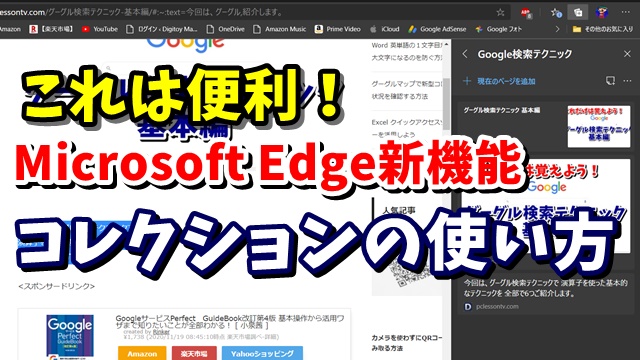



Microsoft Edge新機能 コレクションの使い方




いちばんわかりやすい Edgeの設定と使い方 いよいよ標準になってきたmicrosoft Edgeの設定や使い方のこつを紹介します 困ったらみて欲しい保存版です Youtube
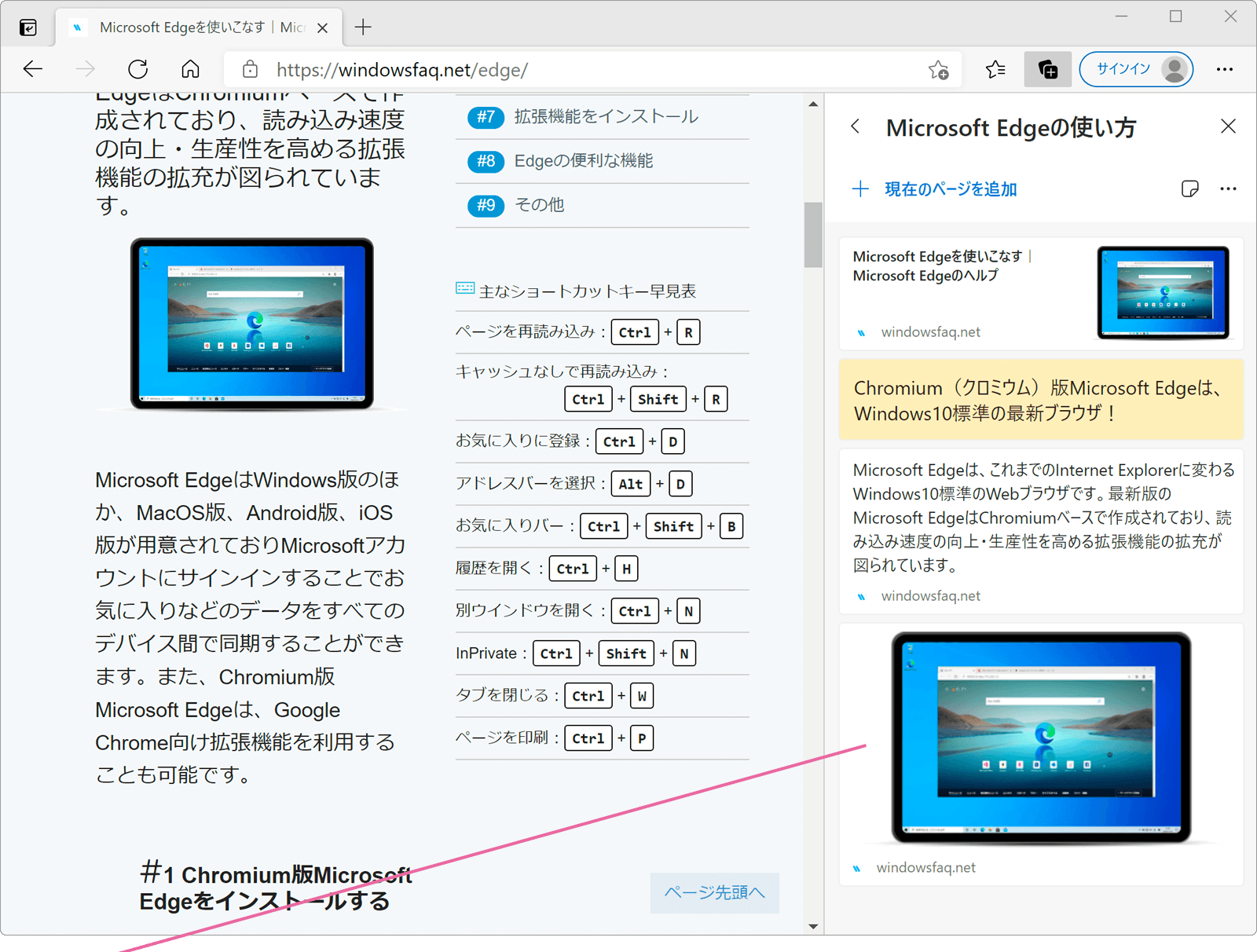



Microsoft Edgeのコレクション機能を利用する Windowsfaq
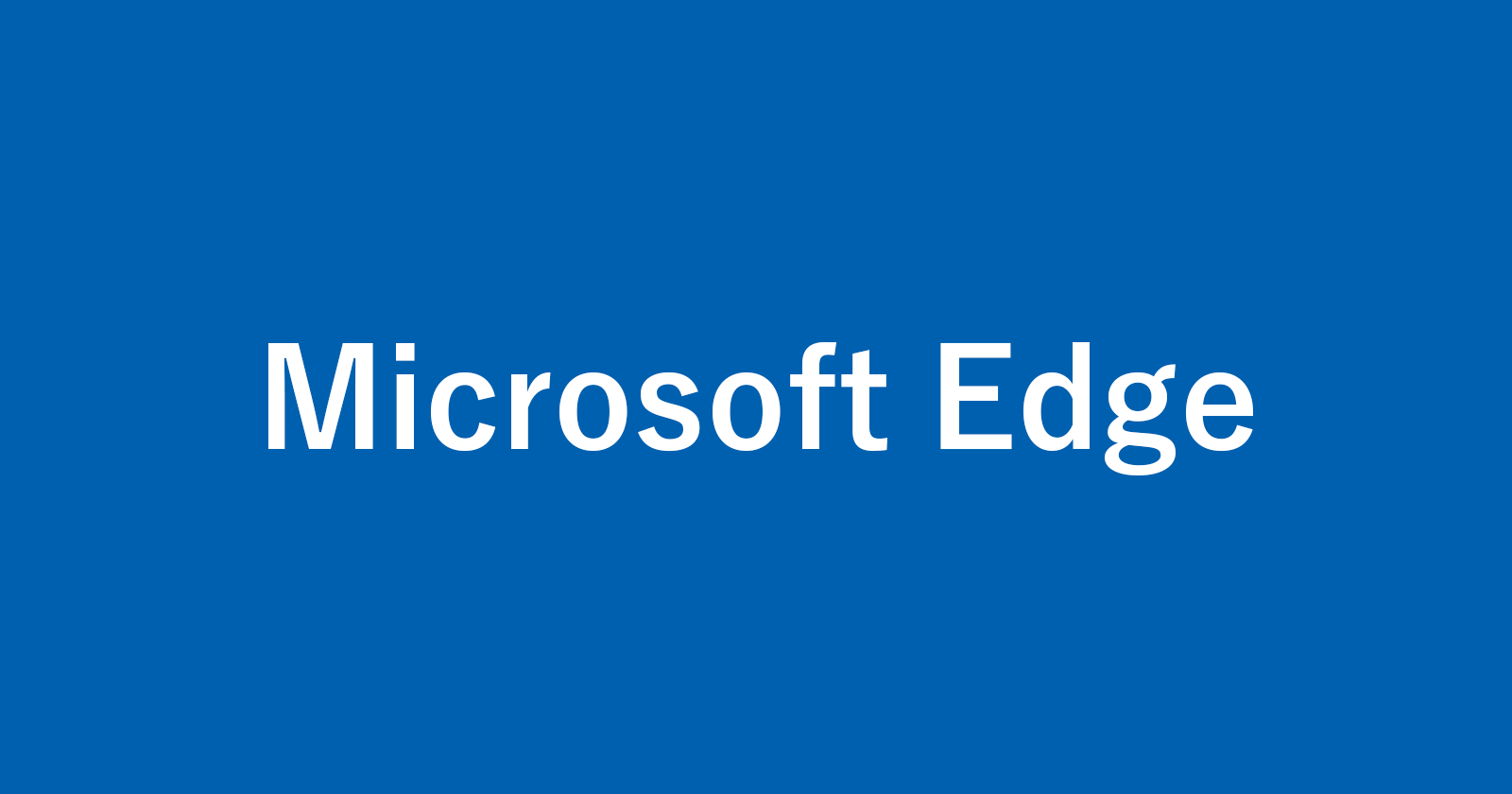



Microsoft Edge の設定と使い方 Pc設定のカルマ
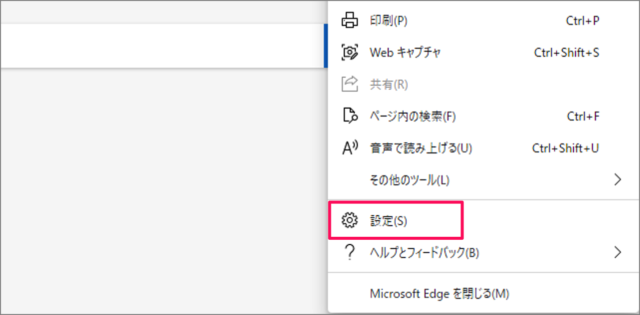



Microsoft Edge Internet Explorerモードの使い方 Pc設定のカルマ




Microsoft Edge Devtools でキーボード ショートカットをカスタマイズする Microsoft Edge Development Microsoft Docs




Microsoft Edgeの便利な使い方と検索エンジンをgoogleに設定する方法 Dowell 須賀ともひろofficial Blog




Microsoft Edge の使い方 ネットセキュリティブログ



ブラウザー Microsoft Edge エッジ 各種操作 設定方法に関するお問合せ Jcomサポート



3
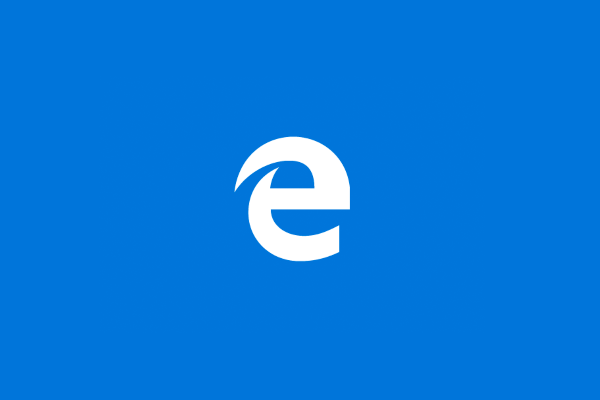



Microsoft Edgeの使い方まとめ Windows 10の新ブラウザーの操作 設定が丸わかり できるネット
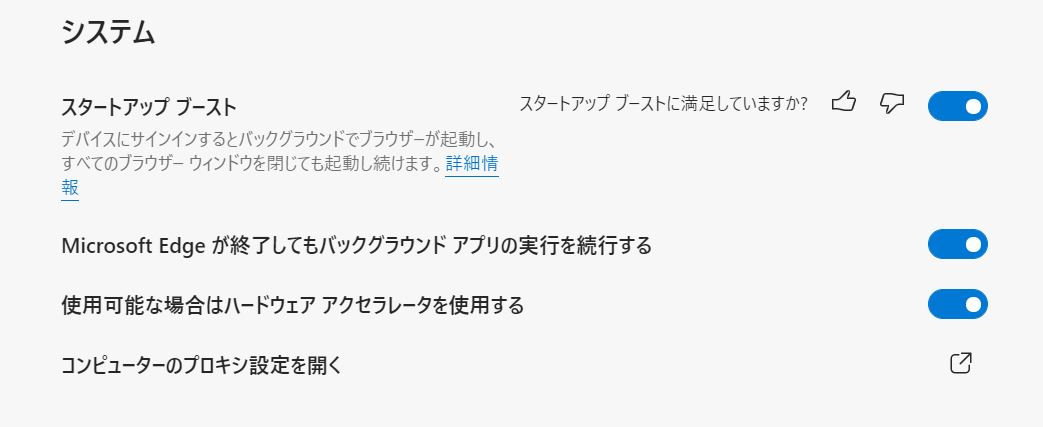



Microsoft Edgeのバージョンで起動時間短縮や垂直タブなどの新機能追加 Itmedia News
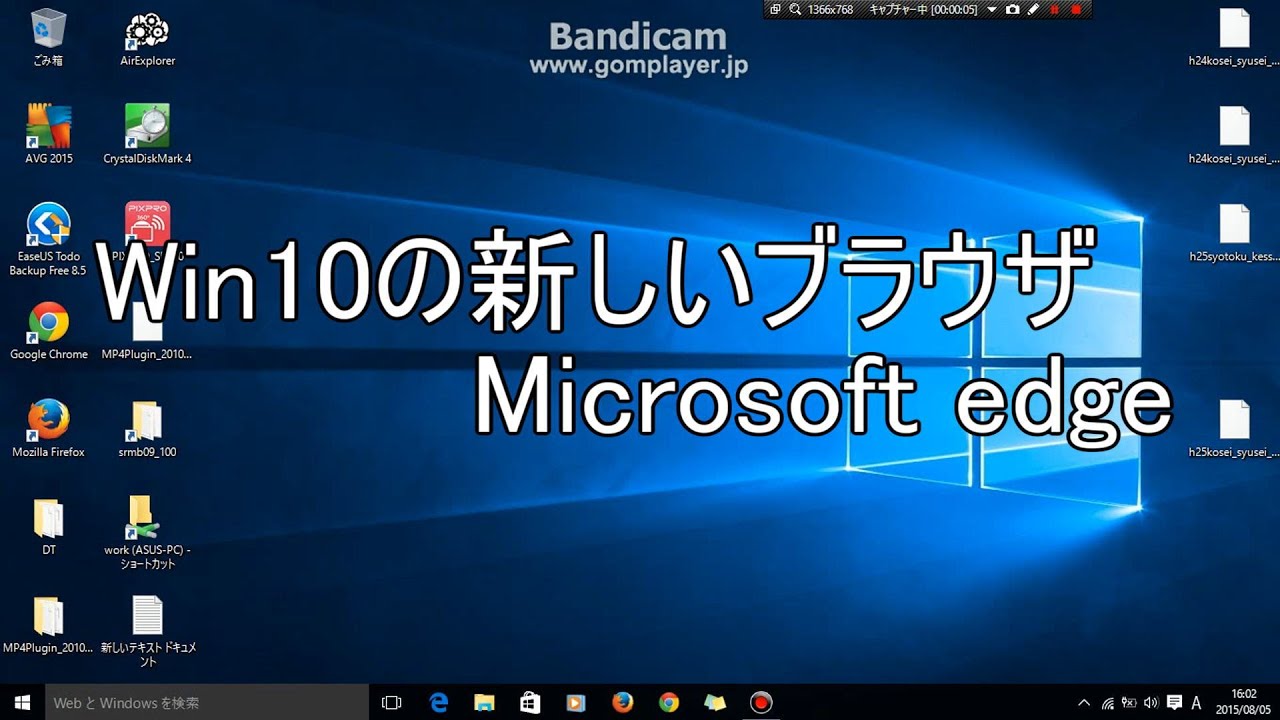



Windows10の新しいブラウザ Microsoft Edge レビュー 使い方 初心者 Youtube
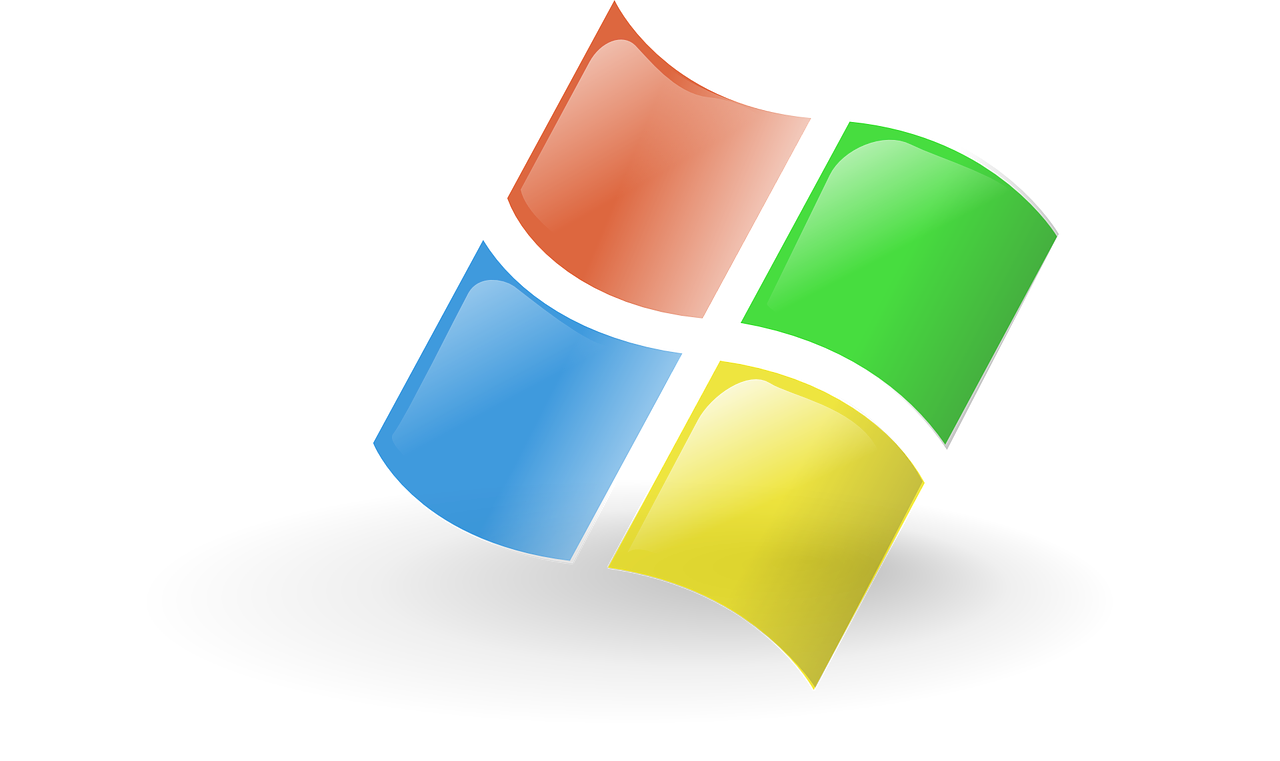



Microsoft Edgeのアンインストール方法とは 最新バージョンの評判や使い方などご紹介 Webマーケティングの専門ブログ Funtre Blog Webマーケティングの専門ブログ Funtre Blog




富士通q A Microsoft Edge 詳細設定を変更する方法を教えてください Fmvサポート 富士通パソコン
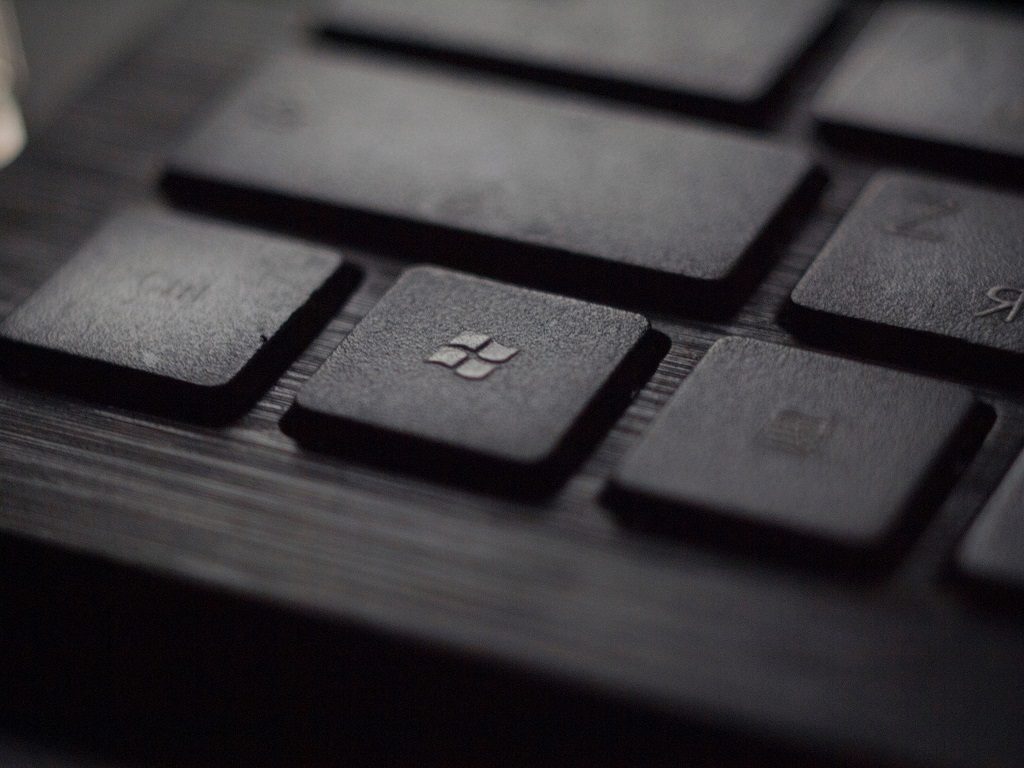



Microsoft Edge マイクロソフトエッジ とは 使い方と拡張機能を紹介 ホームページ制作 名古屋 愛知 株式会社wwg ダブルダブルジー
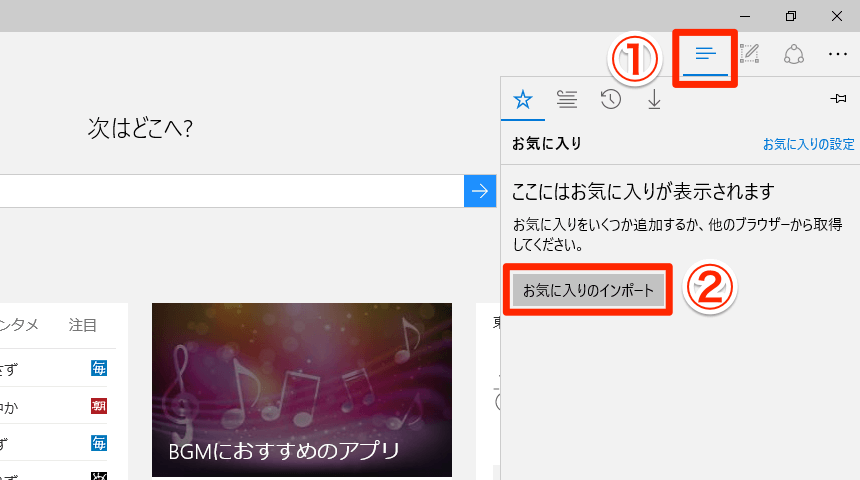



Microsoft Edgeでこれだけはやっておきたい3つの設定 Windows 10 できるネット
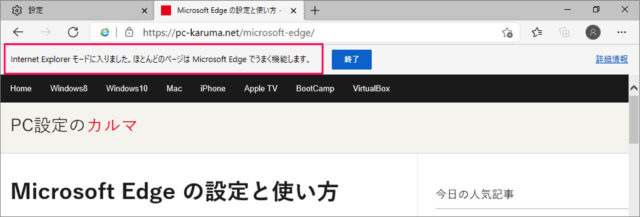



Microsoft Edge Internet Explorerモードの使い方 Pc設定のカルマ
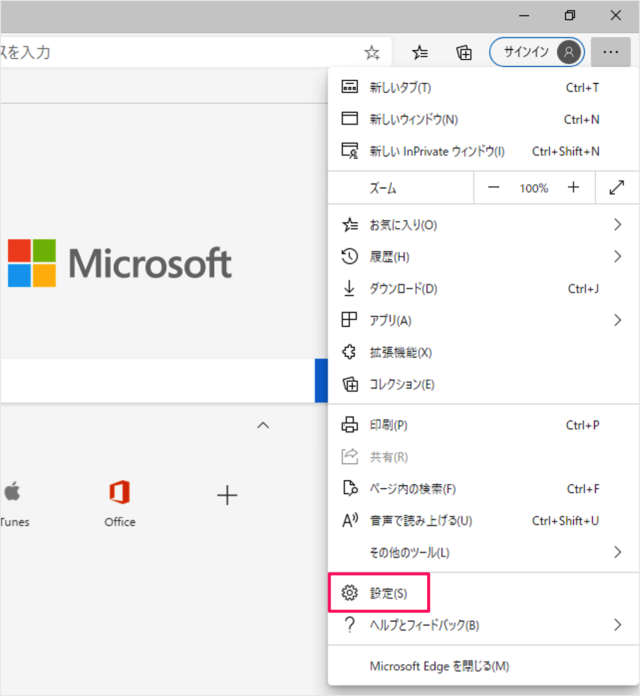



Microsoft Edge ホームページの設定 起動時に表示されるページ Pc設定のカルマ



マイクロソフトの新 Edge を快適に 知っておきたい10の設定 Zdnet Japan


コメント
コメントを投稿